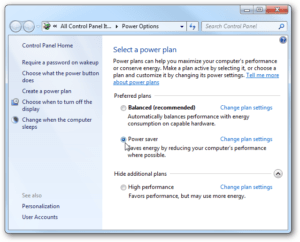
Often our customers find it critical to be able to see their HMI screens or access their systems’ controls at any given time. By default, most operating systems are designed to put the monitor or touch screen to sleep after 10 minutes. While allowing the display to sleep is recommended to extend its lifespan and conserve power, some customers find it important to be able to access their system at a moment’s notice. It is important to note that no Hope Industrial displays put themselves to sleep; they only revert to power saving (sleep) mode when they are not receiving a video signal, or have been specifically instructed to do so by the host operating system.
Depending on your operating system, adjusting its settings to prevent the monitor from going to sleep will be fairly similar but will vary slightly from system to system. No matter whether you’re using Windows XP, Windows 7, Mac OS X, Ubuntu or some other flavor of Linux, on every system you will generally go to the System Settings or Control Panel and find the Power Settings.
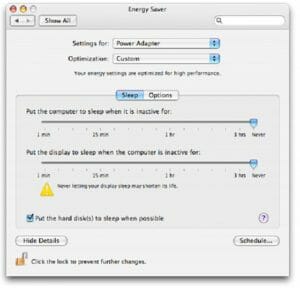
On most versions of Windows the process is nearly identical. You simply go to the Control Panel, locate the Power Options, and change the settings for when to turn off the display and when the computer sleeps both to “Never”. Be sure to change both options as even though your display may stay on, the computer going to sleep will also cause the monitor to go to sleep. If you are utilizing a laptop, you may want to ensure any option referring to what the laptop will do when the lid is closed is set to “Do nothing” so the laptop will remain operational.
Sometimes a monitor that is sleeping can be mistaken for being turned off or having shut off unexpectedly. Keep in mind that our displays and touch screens will only go to sleep when there is no signal being sent from the PC or if they have been specifically instructed to do so by the PC operating system. This is indicated by the power light LED changing color to amber. When in doubt, you can always try turning the monitor off then back on, if there is no signal the monitor will display a message stating there is “No Signal”. You can then try waking the computer up by a keystroke or mouse movement.